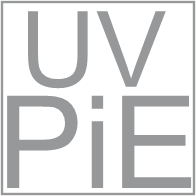Google Search dark mode is a feature that allows users to change the appearance of the Google Search interface to a darker color scheme. This can be helpful for users who find that bright screens are difficult to read, or who want to save battery life on their devices.
Google Search Dark Mode, designed for enhanced user experience:
- Reduced eye strain: By minimizing screen brightness, dark mode eases eye fatigue, especially in low-light environments.
- Extended battery life: OLED screens selectively illuminate pixels, conserving power when displaying dark backgrounds in dark mode.
- Enhanced aesthetics: Dark mode imparts a modern and stylish appearance, elevating the overall look and feel of your device.
How to Enable Google Search Dark Mode
Enabling Google Search Dark Mode is a breeze with these simple steps:
How to Enable Google Search Dark Mode on Desktop
- Launch Google Search.
- Click the gear icon in the top right corner.
- Choose “Settings.”
- Select “Dark theme” under “Appearance.”
- Save your changes.
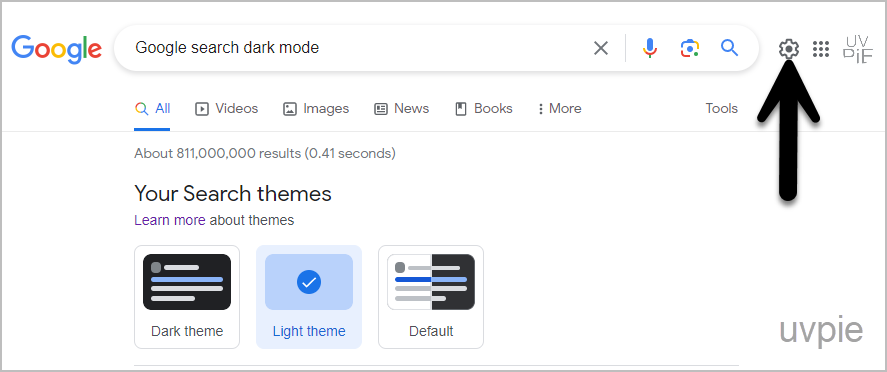
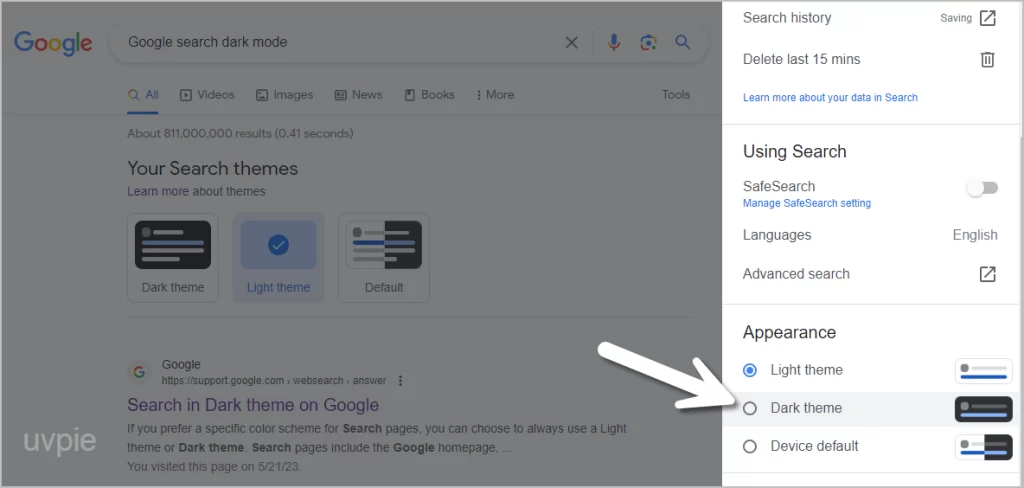
How to Enable Google Search Dark Mode on Mobile
- Open the Google Search app.
- Tap your profile picture in the top right corner.
- Access “Settings.”
- Opt for “Dark theme” under “Appearance.”
- Save your preferences.
Change Themes with Search prompt on Google Page
Are you looking to customize the appearance of your Google search page? Here’s a simple guide on how to switch to the desired theme:
- Open the Google search page.
- In the search prompt, type “Google Search dark theme”.
- The search results will display three options: Dark theme, Light theme, and Default.
- Choose your preferred theme by selecting the corresponding option.
- If you select the Dark theme, the search page’s appearance will switch to a darker color scheme.
- If you select the Light theme, the search page will have a brighter appearance.
- Opting for the Default theme will keep the search page appearance consistent with your device’s color scheme.
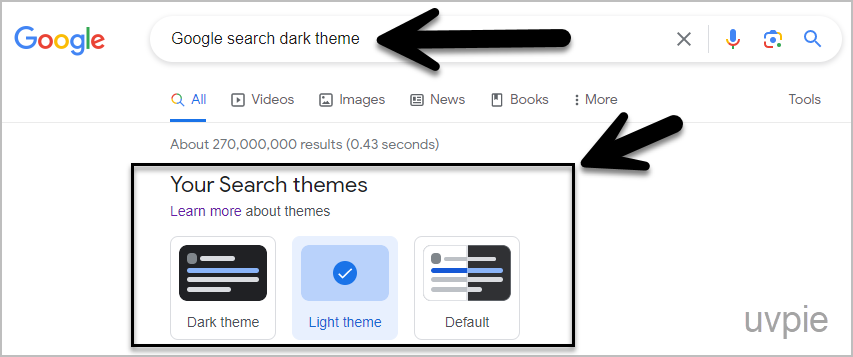
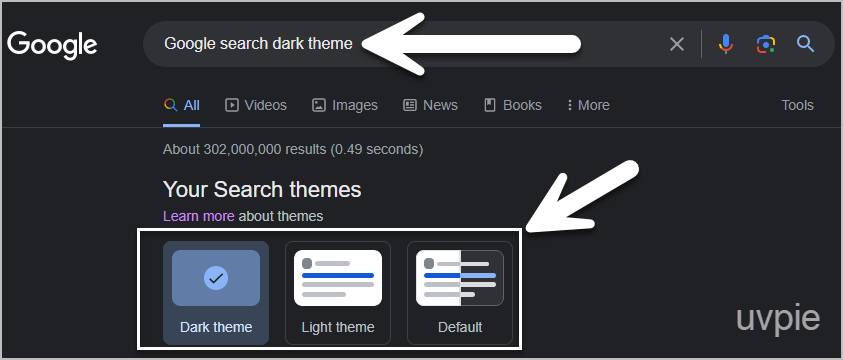
It’s easy to personalize your Google search page by following these steps. Enjoy the theme that suits your preference!
Whether you prefer a darker, lighter, or device-matching theme, Google search allows you to effortlessly switch the appearance of your search page. With a few simple steps, you can easily customize and tailor your search experience to your liking. By following these instructions, you can enjoy a personalized and visually pleasing experience while conducting your searches. So, go ahead and explore the different themes available to find the one that suits your style and enhances your browsing journey. Try out different themes and find the one that best suits your style and viewing comfort.
Frequently Asked Questions
Q: If I select the dark mode on my account, will it be applied automatically when I sign in with the same account on different devices?
A: Yes, once you have chosen the dark mode theme on your account, it will be applied automatically whenever you sign in to that account on any device. Your preference for dark mode is linked to your account and will be remembered across devices.
Q: What happens if I sign in with a different account on the same device? Will the dark mode still be active?
A: No, the dark mode theme is specific to the account you set it for. If you sign in with a different account on the same device, the dark mode will not be automatically applied. The appearance and preference you select, including dark mode, are tied to the specific account you are using.
FAQ for difference accounts
Q: Can I have different themes, including dark mode, for different accounts on the same device?
A: Yes, each Google account can have its own theme preference, including dark mode. If you sign in with multiple accounts on the same device, you can set different themes for each account. This allows you to personalize the appearance based on your preferences for each account.
Q: What if I want to switch back to the default or light theme?
A: If you wish to switch back to the default or light theme, you can easily do so by accessing the theme settings in your account. Simply navigate to the theme settings and choose the default or light theme option. The change will be applied to the account you are currently signed in with.
Q: Are there any limitations or restrictions when it comes to using dark mode on different accounts?
A: The main limitation is that dark mode is associated with the specific account you set it for. If you switch to a different account, the dark mode will not be active unless you set it for that account separately. Remember to adjust the theme settings for each account individually to ensure the desired appearance is applied.
Remember, dark mode enhances the visual experience and is linked to your Google account, allowing you to enjoy a personalized theme preference whenever you sign in. Here is a direct link to the dark mode.
Other to read: