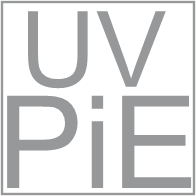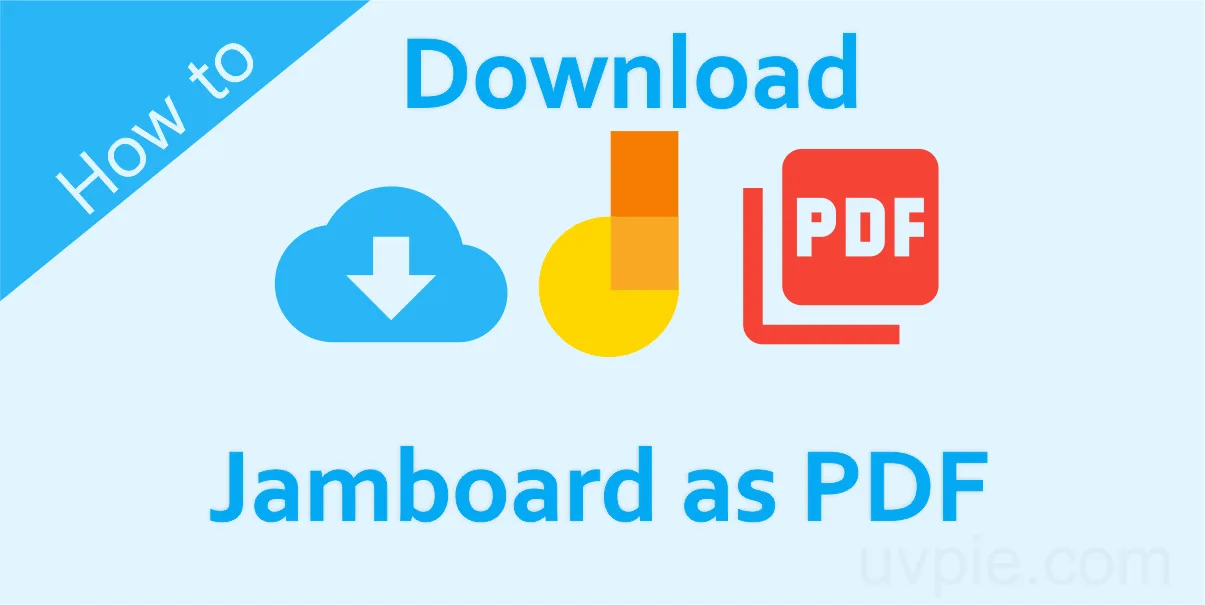Are you tired of manually saving screenshots of your Google Jamboard and compiling them into a PDF? Well, good news! You can now easily download your Jamboard as a PDF file, all with just a few clicks. In this article, we’ll guide you through the process step-by-step.
What is Google Jamboard?
Before we dive into the guide, let’s briefly touch on what Google Jamboard is. Google Jamboard is a digital whiteboard platform that enables teams to collaborate in real-time from anywhere in the world. You can draw, write, add images, and sticky notes to create interactive and engaging presentations. Here is a list of key features for G-Jamboard:
- Digital whiteboard for collaboration
- Handwriting and drawing recognition
- Integration with G Suite apps
- Real-time collaboration
- Sticky notes and text boxes
- Image and PDF import
- Shape recognition and drawing tools
- Video and audio integration
- Jamboard app for mobile devices
- Remote viewing and editing
Why Download G-Jamboard as a PDF?
Although Google Jamboard is a great tool, there are times when you need to share your work with someone who doesn’t have access to the Jamboard app. This is where downloading your Jamboard as a PDF file comes in handy. It makes sharing and presenting your work much easier, as you can simply send the PDF to anyone via email or messaging. When you download your GJamboard as a PDF, it will automatically include all the other pages as separate pages in a single PDF file.
How to Download Google Jamboard as a PDF File
If you want to download your Jamboard as a PDF file, there are two methods you can use depending on your device. If you are using a PC browser, you can follow the steps listed below. On the other hand, if you are using the GJamboard app on your mobile device, the steps will be slightly different.
Steps to Download as a PDF File on PC:
- Open your web browser and go to the Google Jamboard website.
- Log in to your Google account if you haven’t already.
- Click on the Jamboard file you want to download as a PDF.
- Click on the three dots icon in the top right corner of the screen.
- Select “Download as PDF” from the dropdown menu.
- Choose a location on your PC where you want to save the PDF file.
- Click “Save” to download the Jamboard file as a PDF on your PC.
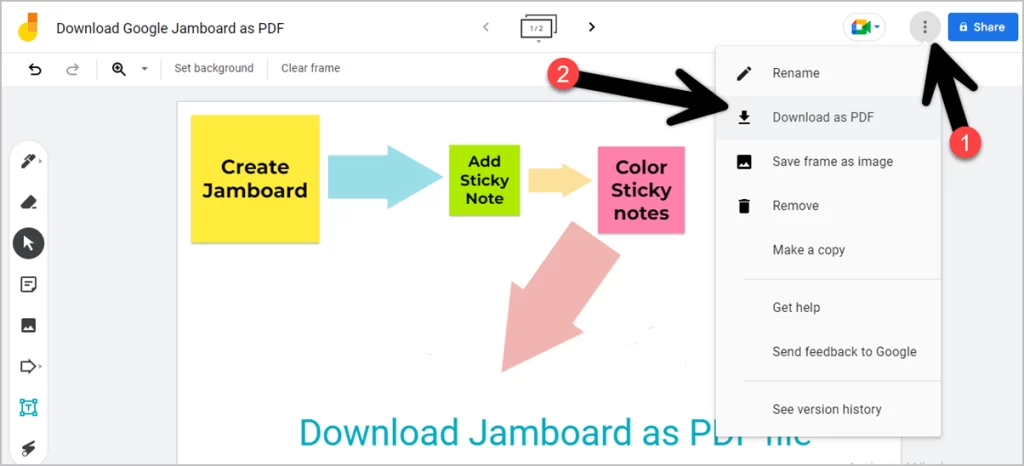
When downloading Jamboard as a PDF, the process automatically incorporates multiple pages into a single file if you have more than one board
Steps to Download as PDF File on Mobile:
- Open the Google Jamboard app on your mobile device.
- Log in to your Google account if you haven’t already.
- Tap on the Jamboard file you want to download as a PDF.
- Tap on the three dots icon in the top right corner of the screen.
- Select “Download as PDF” from the dropdown menu.
- Choose a location on your mobile device where you want to save the PDF file.
- Tap “Save” to download the Jamboard file as a PDF on your mobile device.
Note: The steps may vary slightly based on the device and operating system you are using.
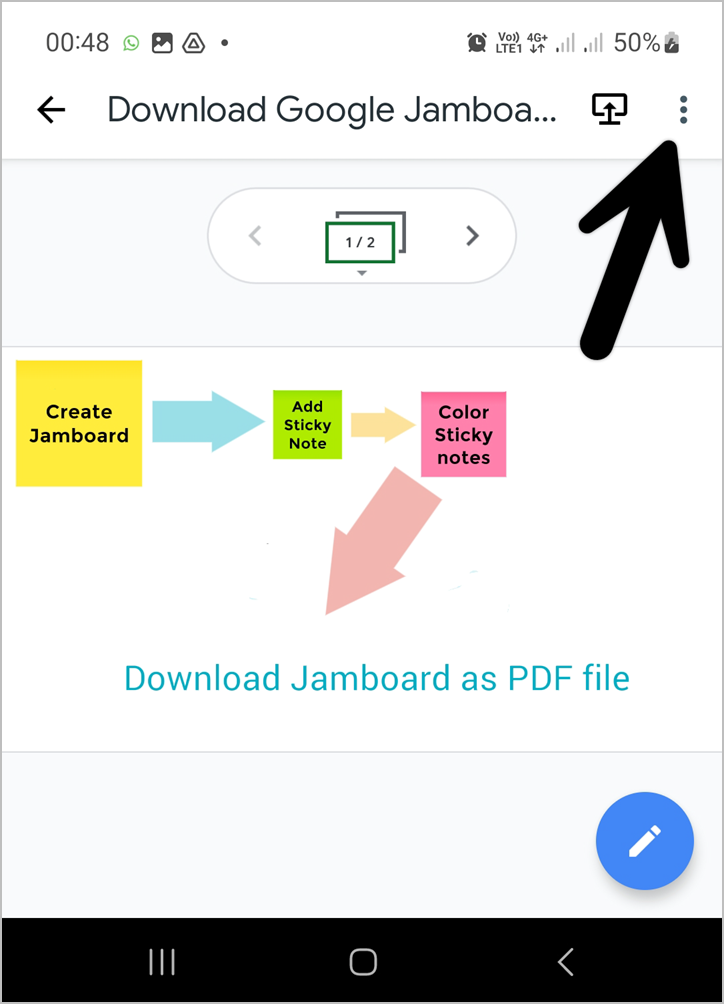
Jamboard makes it incredibly convenient to download PDF files on the go. This is especially helpful when users don’t have access to a browser, as the app allows them to export files directly from their mobile devices. With just a few taps, users can quickly generate and download PDF versions of their Jamboard content, ensuring seamless accessibility and flexibility for their work or collaboration needs while on the move.
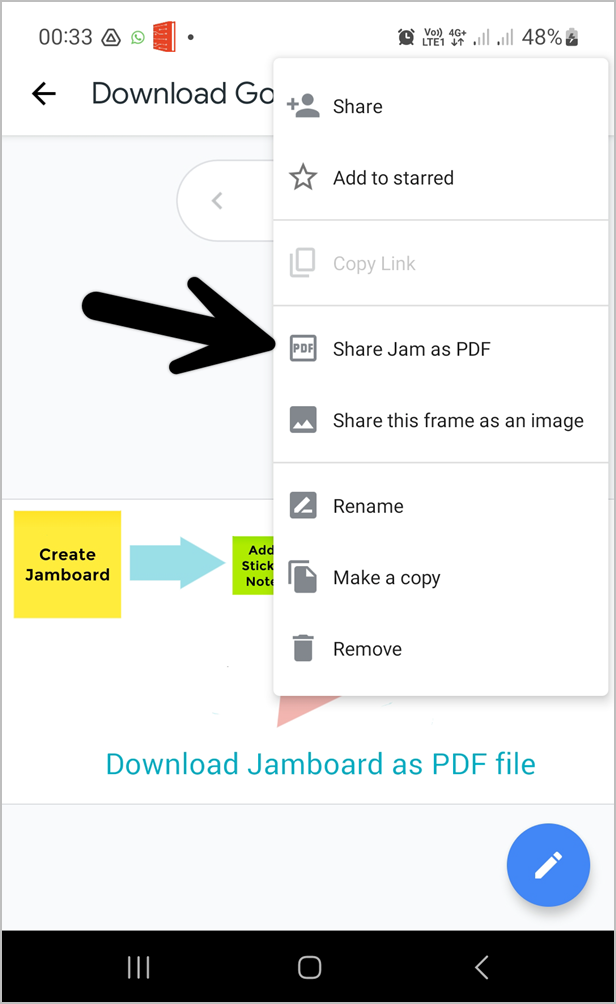
Conclusion
Downloading your Google Jamboard as a PDF file is a quick and easy way to share and present your work with others. It’s also useful for keeping a record of your work and archiving it for future reference. With the steps outlined in this article, you should be able to download your Jamboard as a PDF file in no time. Happy downloading!
Read More: Save Your Google Drawings as PDF Files in a Few Clicks