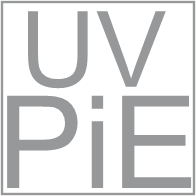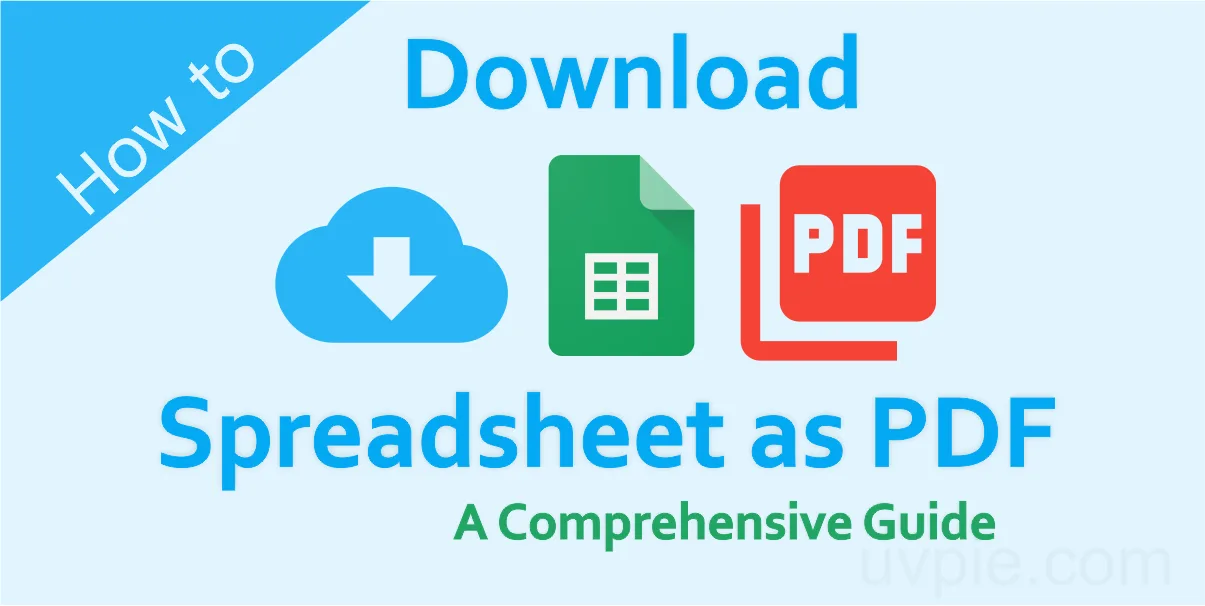Unlock the power of Google Spreadsheets by learning how to effortlessly download and save them as PDF files. Whether you need to share important data or preserve your spreadsheet in a universal format, converting it to PDF offers convenience and compatibility. In this article, we’ll guide you through the simple steps to download Google Spreadsheets as PDF, ensuring seamless access and easy distribution of your valuable information. Boost your productivity and enhance collaboration with this essential skill.
When it comes to downloading a Google Spreadsheet as a PDF, you have two convenient methods at your disposal. The first method involves selecting the desired area within the spreadsheet and clicking on the print icon to initiate the printing process, allowing you to save the selected area as a PDF. Alternatively, you can directly navigate to the “File” menu, choose “Download,” and select “PDF” as the desired format. This method provides multiple options, enabling you to download the entire workbook, specific sheets, or even just select cells as needed. In this article, we will guide you through both methods, ensuring a comprehensive and user-friendly approach for your convenience.
Download Google Spreadsheets as PDF
To download a Google Spreadsheet as a PDF file, follow these simple steps. If you only need to download a specific area of the spreadsheet, first, select the desired cells or range. Then, proceed with the following instructions:
- Go to the “File” menu located at the top left corner of the Google Spreadsheet interface.
- Click on “Download” from the drop-down menu.
- Select “PDF Document (.pdf)” from the available options in the “Export” section.
- If you have selected specific cells or a range, ensure that “Selected cells” is chosen in the export settings.
- Finally, click the “Export” button to initiate the download of the PDF file.
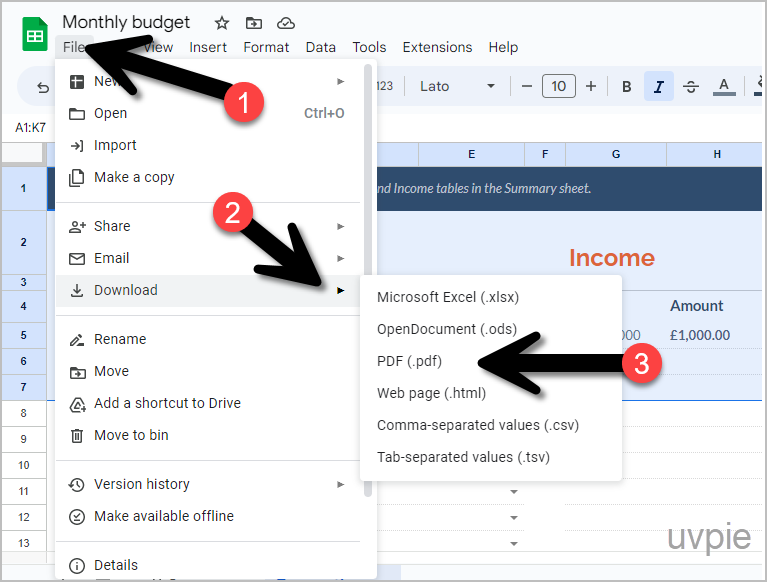
Customizing PDF Layout and Formatting for Professional Results
Before clicking the export button to download the PDF file, take advantage of the following customization options to tailor the layout and formatting of your Google Spreadsheet:
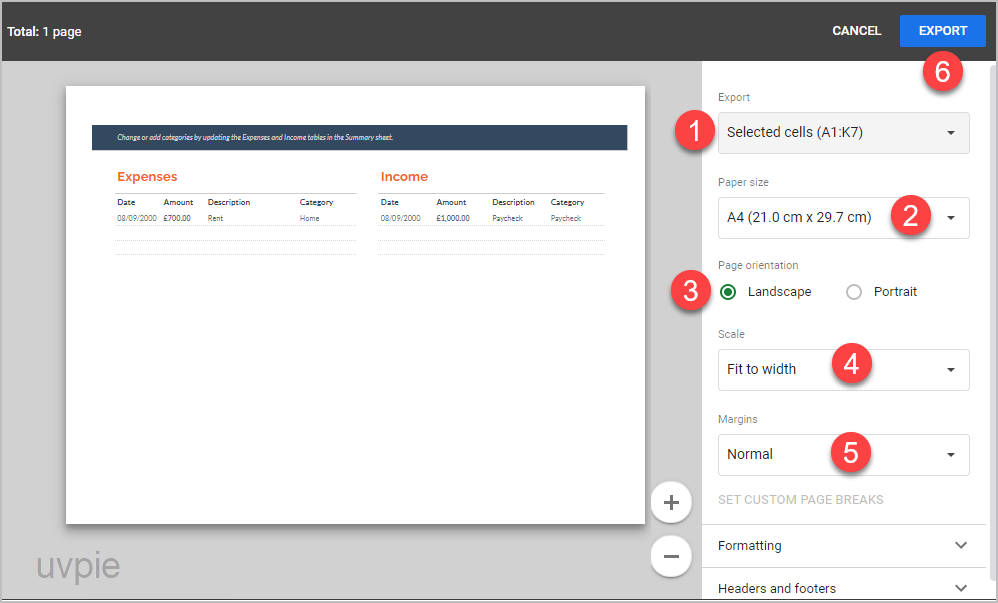
Export Options
- Selecting Export Options: Choose between exporting the selected cells (range), a specific sheet, or the entire workbook. This allows you to control the content included in the PDF.
Paper Size and Page Orientation
- Paper Size Selection: By default, the paper size is set to A4. However, if your print requirements or sheet contents are different, you can choose an alternative paper size that suits your needs.
- Page Orientation: Decide whether to use landscape or portrait orientation for your PDF, depending on the layout and readability preferences.
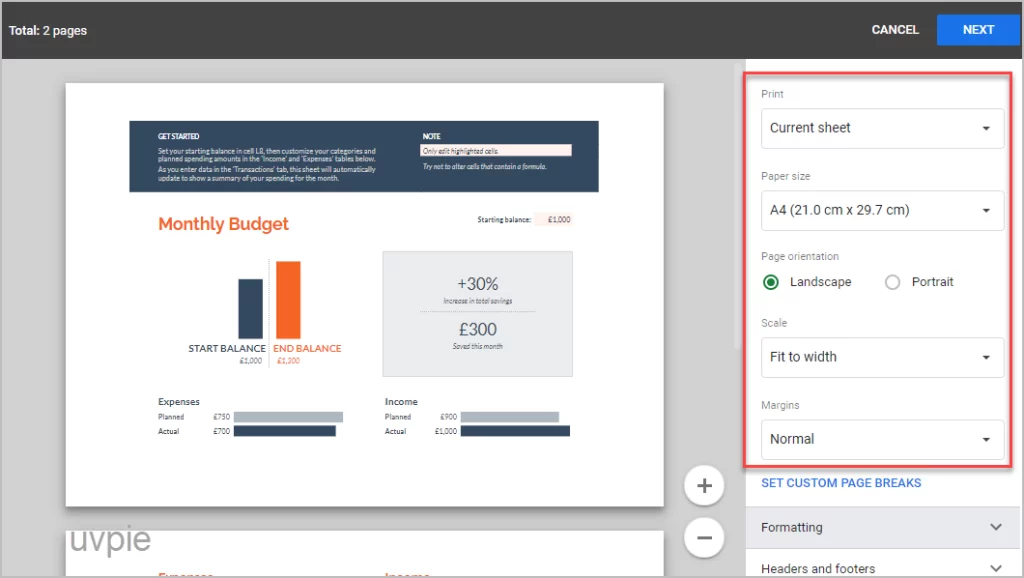
Scaling and Margins
- Scaling Options: Adjust the scaling of the content to fit the PDF page, choosing from options like “Fit to width,” “Fit to height,” “Fit to page,” or setting it to the normal 100%. For precise scaling, use the custom number option to define the percentage.
- Margin Settings: Customize the margins according to your preferences. Choose from preset options like “Normal,” “Narrow,” “Wide,” or set custom values by dragging the lines to define the left, right, bottom, and top margins.
Formatting and Page Order
- Formatting Choices: Decide whether to include gridlines and notes in the PDF. You can choose to show or hide these elements based on your desired formatting.
- Page Order: Select the page order preference for the PDF printing. Options include “Down, then over” or “Over, then down,” allowing you to determine the sequential arrangement of the pages.
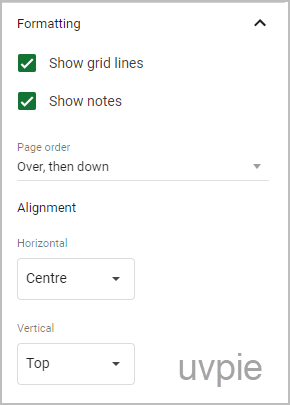
Alignment and Headers/Footers
- Alignment Control: Set horizontal and vertical alignment for the contents of the PDF. Align them centrally, to the left, right, top, or bottom of the page as required.
- Headers and Footers: Customize the headers and footers of the PDF pages. You can include page numbers, workbook title, sheet name, current date, and current time. Make use of these options to provide relevant information and improve document organization.
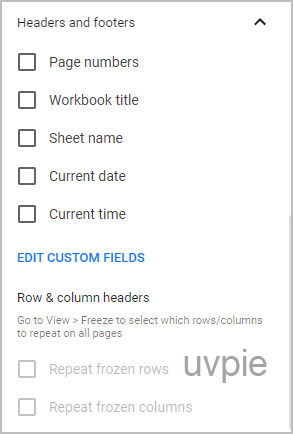
Custom Fields and Row/Column Headers
- Edit Custom Fields: Access the option to edit custom fields in the headers and footers. Add personalized content to the left, right, or center of the header and footer sections.
- Row & Column Headers: Note that the option to repeat frozen rows will work only if you have already frozen a row or column in the sheet prior to downloading or printing the PDF.
By making use of these customization options, you can optimize the layout and formatting of your Google Spreadsheet when exporting it as a PDF, resulting in a professional and tailored document.
By following these steps, you will be able to effortlessly convert and save your Google Spreadsheet as a PDF file, allowing for easy sharing, printing, or archival purposes.
Customize PDF Layout and Formatting for Professional Results
To ensure professional and polished PDF downloads of your Google Spreadsheets, consider implementing these tips for customizing the layout and formatting:
- Adjust Page Orientation and Size: Access the “Page setup” option under the “File” menu to modify the page orientation (landscape or portrait) and choose an appropriate paper size for your PDF.
- Fine-tune Margins and Scaling: Navigate to the “Print settings” section and optimize the margins to eliminate unnecessary white space. Adjust the scaling option to fit more content on each page or ensure legibility.
- Set Headers and Footers: Include relevant information such as page numbers, document titles, and dates in the headers and footers. This adds a professional touch and assists with document organization.
- Customize Cell Formatting: Modify the formatting of cells, including font style, size, color, and alignment, to enhance readability and maintain consistency throughout the PDF.
- Utilize Conditional Formatting: Highlight important data or apply conditional formatting rules to make specific values stand out in the PDF, aiding in data interpretation.
By customizing the layout and formatting of your PDF downloads, you can achieve professional-looking results that are visually appealing and optimized for easy comprehension. Experiment with these customization options to align the PDF output with your specific needs and preferences.
Advanced Tips and Tricks for Optimizing PDF Downloads of Google Spreadsheets
When it comes to optimizing the PDF downloads of your Google Spreadsheets, consider implementing these advanced tips and tricks for a seamless experience:
Customizing Layout and Formatting
- Fine-tuning Print Settings: Prior to exporting as a PDF, utilize the various customization options available, such as selecting the export range (cells, sheet, or workbook), choosing the appropriate paper size, setting the page orientation (landscape or portrait), and adjusting scaling options for optimal content presentation.
- Managing Margins: Customize the margins according to your preference to eliminate unnecessary white space and ensure a balanced layout. Take advantage of the options to set default margins, narrow or wide margins, or specify custom margin values.
Enhancing Readability and Aesthetics
- Showing Gridlines and Notes: Choose whether to include gridlines in the PDF output to maintain the spreadsheet’s visual structure. Similarly, decide whether to display notes, ensuring important annotations are visible in the PDF document.
- Applying Alignment Settings: Aligning the content horizontally and vertically within the PDF allows for a clean and organized appearance. Experiment with different alignments such as center, left, right, top, or bottom to achieve the desired visual effect.
Incorporating Headers and Footers
- Utilizing Predefined Fields: Enhance document organization by including predefined fields in the headers and footers. Options like page numbers, workbook title, sheet name, current date, and time can provide additional context and navigation.
- Customizing Headers and Footers: For a personalized touch, leverage the ability to edit custom fields within the headers and footers. Add your own custom content to further tailor the PDF output according to your specific requirements.
Optimizing Performance and File Size
- Compressing PDFs: Reduce the file size of the PDF while maintaining acceptable quality. Consider using compression tools or online services to optimize the document size for efficient storage and sharing.
- Securing PDF Files: Protect sensitive information by implementing security measures such as password protection or digital signatures. Safeguarding your PDF ensures its integrity and prevents unauthorized access.
By implementing these advanced tips and tricks, you can optimize the layout, formatting, and overall quality of the PDF downloads from your Google Spreadsheets. Achieve professional results, enhance readability, and streamline document management for an exceptional user experience.
Troubleshooting Common Issues for Successful PDF Downloads
When encountering difficulties while attempting to download PDF files from Google Spreadsheets, addressing the following common issues can help ensure a successful outcome:
Permission Errors and Access Restrictions
- Verify File Permissions: Ensure that you have the necessary permissions to download the Google Spreadsheet as a PDF. Contact the file owner or administrator to confirm if any restrictions are in place.
- Check Sharing Settings: Double-check that the spreadsheet is shared with the appropriate individuals or groups who require access to download the PDF. Adjust sharing settings if necessary.
Network Connectivity and Browser Issues
- Stable Internet Connection: A poor or unstable internet connection can disrupt the PDF download process. Verify that your internet connection is stable before attempting to download the PDF.
- Clear Browser Cache: Clearing your browser cache and cookies can resolve issues caused by cached data. Refresh the page and try downloading the PDF again after clearing the cache.
- Try a Different Browser: If you encounter problems with one browser, try using a different browser to download the PDF. Switching to an alternative browser can sometimes resolve compatibility issues.
Spreadsheet Formatting and Content-related Challenges
- Simplify Spreadsheet Layout: Complex formatting or extensive use of formulas and functions can sometimes interfere with the PDF download process. Simplify the spreadsheet layout by removing unnecessary formatting or simplifying formulas to avoid complications.
- Adjust Print Area: If only a specific area of the spreadsheet needs to be downloaded as a PDF, ensure that the print area is correctly set. Adjust the print area to include only the desired content.
File Size and Processing Time
- Large File Size: If the spreadsheet contains a significant amount of data, images, or complex formatting, it may result in a large PDF file size. Consider reducing the file size by removing unnecessary elements or compressing images before downloading.
- Allow Sufficient Processing Time: Depending on the complexity of the spreadsheet and your internet connection speed, larger files may take longer to process and generate the PDF. Allow ample time for the process to complete before assuming an error.
By troubleshooting these common issues, you can overcome obstacles and ensure successful PDF downloads from your Google Spreadsheets. Addressing permissions, connectivity, formatting, and file-related challenges will help streamline the process and enhance your overall experience.
Exploring Alternative Methods for Converting Google Spreadsheets to PDF
In addition to the built-in PDF download functionality in Google Spreadsheets, there are several external tools and methods available to convert your spreadsheets into PDF format. These alternative methods provide additional options and flexibility for your document conversion needs: (Sheet link)
Online PDF Conversion Tools
- Utilizing Online Converters: Explore online PDF conversion tools such as SmallPDF, PDF24, or Zamzar. These platforms allow you to upload your Google Spreadsheet and convert it to PDF format quickly and conveniently. Follow the instructions provided by the respective tool to complete the conversion process.
Google Drive Integration
- Google Drive Export: Take advantage of the integration between Google Spreadsheets and Google Drive. Right-click on the spreadsheet file in Google Drive, select “Open with,” and choose a suitable document editor, such as Google Docs or Microsoft Word. Once the file is opened, proceed to export it as a PDF directly from the document editor.
Spreadsheet Add-ons
- Spreadsheet Add-ons: Explore the Google Workspace Marketplace for add-ons specifically designed for converting Google Spreadsheets to PDF. Install and use add-ons like “PDF Converter for Google Drive” or “Save as PDF” to enhance your document conversion capabilities.
Print to PDF
- Print to PDF: If you have a PDF printer installed on your computer, you can use the “Print” function within Google Spreadsheets to print the spreadsheet to PDF format. Select the PDF printer as your printing destination, adjust the print settings as needed, and proceed to save the printed output as a PDF file.
Desktop PDF Conversion Software
- Desktop PDF Conversion Software: Consider using desktop software applications like Adobe Acrobat, Nitro PDF, or PDFelement to convert Google Spreadsheets to PDF. Install the software on your computer, import the spreadsheet file, and use the software’s conversion features to create a PDF version of your spreadsheet.
By exploring these alternative methods, you can expand your options for converting Google Spreadsheets to PDF. Each method offers unique features and advantages, allowing you to choose the most suitable approach based on your specific requirements and preferences.
Security and Privacy Considerations for Saving Google Spreadsheets as PDF
When converting Google Spreadsheets to PDF format, it is crucial to prioritize the security and privacy of your data. By following these considerations, you can ensure that your sensitive information remains protected throughout the process:
Access Permissions and Sharing Settings
Review Sharing Settings: Before saving a Google Spreadsheet as a PDF, double-check the sharing settings to ensure that only authorized individuals have access. Limit sharing to trusted collaborators and consider using more restrictive permission settings, such as view-only access, when appropriate.
Remove Confidential Information
Remove Unnecessary Data: Prior to converting a spreadsheet to PDF, carefully review and remove any confidential or sensitive information that is not essential for the document. This minimizes the risk of unintended disclosure when sharing the PDF with others.
Secure PDF Downloads
Secure File Transfers: When downloading the PDF file, ensure that the connection is secure (HTTPS) to protect your data during transit. Avoid downloading files from untrusted sources or through unsecured networks that may compromise the confidentiality of your information.
Protecting PDF Files
- Implement PDF Password Protection: If your Google Spreadsheet contains sensitive or confidential data, consider applying password protection to the PDF file. Set a strong password that is not easily guessable and share the password securely with authorized recipients.
- Redact Sensitive Information: If there are specific sections or cells within the spreadsheet that contain sensitive data, consider redacting or obscuring that information before converting to PDF. This helps to ensure that confidential data remains hidden when sharing the PDF with others.
Secure Storage and Disposal
- Store PDF Files Safely: When storing PDF files generated from Google Spreadsheets, utilize secure storage solutions such as encrypted cloud storage or password-protected folders. Regularly back up your files and follow industry best practices for data storage and protection.
- Properly Dispose of PDF Files: When no longer needed, securely dispose of PDF files that contain sensitive information. Permanent deletion or shredding of digital files is recommended to prevent unauthorized access or potential data breaches.
By considering these security and privacy measures, you can safeguard your data when saving Google Spreadsheets as PDF. Protecting access, removing confidential information, securing file transfers, and properly managing PDF files contribute to maintaining the confidentiality and integrity of your data throughout the conversion process.
Conclusion: Unlock the power of Google Spreadsheets by effortlessly downloading and saving them as PDF files. Whether you need to share data or preserve your spreadsheet, converting it to PDF offers convenience. Follow the steps outlined in this article to ensure seamless access and easy distribution of your valuable information. Enhance collaboration and boost productivity with this essential skill.
You may like to read more: