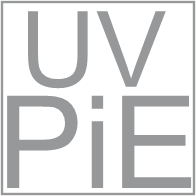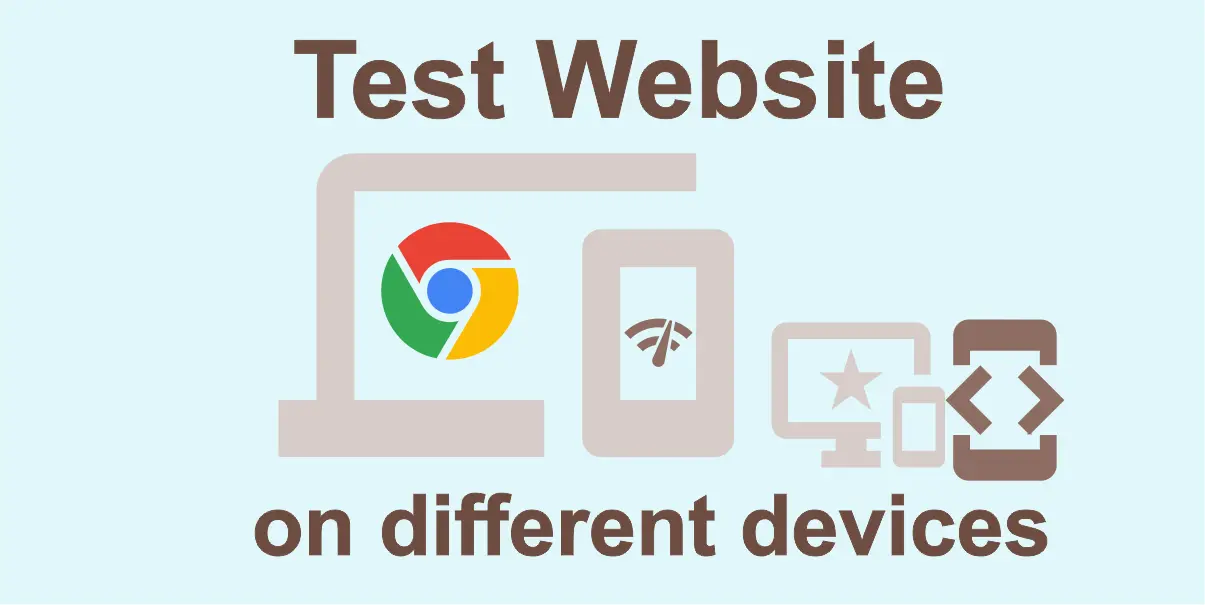As a web developer, one of the most challenging tasks you face is making sure that your website is accessible and responsive on all devices. Since there are so many different devices and screen sizes available today, it can be very difficult to test your website thoroughly.. That’s where Device Mode in Chrome DevTools comes in handy. It’s a powerful tool that can simulate how your website will look and perform on various devices.
How to Get Started with Device Mode?
To start using Device Mode, you need to open Chrome DevTools by pressing Ctrl+Shift+I (Windows) or Cmd+Option+I (Mac). Once you have opened DevTools, click on the “Toggle Device Toolbar” button located in the top right corner of the window. This will open the Device Mode toolbar, which has various options for simulating different devices.
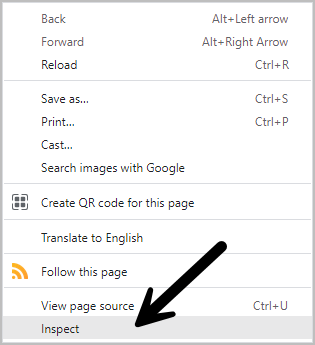
The Viewport Section
The Viewport section of the Device Mode toolbar allows you to specify the size and orientation of the simulated device screen. You can use the presets in the drop-down menu to quickly select a common device size, or you can enter custom values. This feature is useful for testing how your website responds to different screen sizes and orientations.
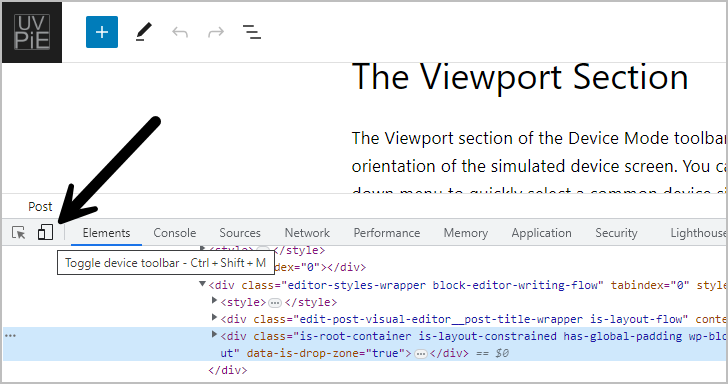
The Devices Section
The Devices section of the Device Mode toolbar lists a variety of predefined devices that you can simulate, including smartphones, tablets, laptops, and desktops. Additionally, if the predefined devices do not meet your needs, you can also add custom devices to the list to test your website on a specific device.
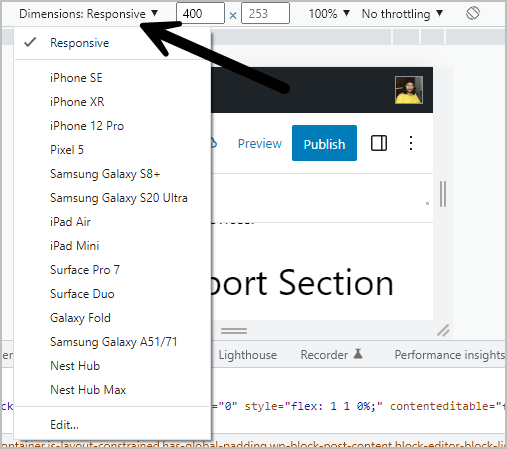
The Throttling Section
The Throttling section of the Device Mode toolbar allows you to simulate different network conditions, such as slow CPU and low bandwidth. This feature can be helpful for testing how your website performs on devices with limited resources. You can choose from a variety of network profiles or create a custom profile to simulate specific conditions.
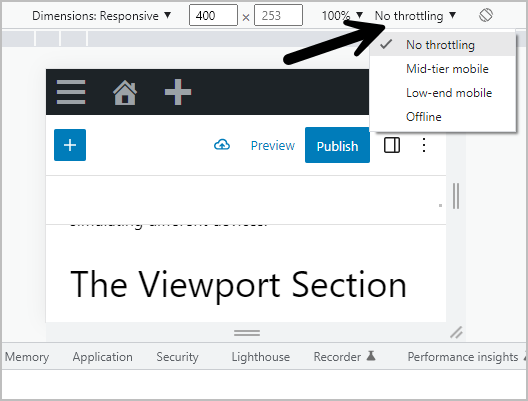
Tips for Using Device Mode
Here are some tips for using Device Mode effectively:
- Use the Presets: The presets in the Device Mode toolbar are a great way to quickly get started. They represent a variety of common devices, so you can easily see how your website will look on different devices.
- Customize the Devices: If the pre-sets don’t meet your needs, you can customize the devices in the Device Mode toolbar. This feature allows you to create custom devices that match the specific devices you want to test.
- Use the Throttling: The throttling feature in Device Mode can be used to simulate different network conditions. This can be useful for testing how your website performs on devices with limited resources.
- Take Screenshots: The Device Mode toolbar has a screenshot button that you can use to take screenshots of your website. This can be helpful for documenting your testing results or sharing them with others.
Conclusion
Device Mode in Chrome DevTools is powerful. It helps ensure website responsiveness and accessibility. Simulating different devices and network conditions lets you thoroughly test your website. By using Device Mode in Chrome DevTools, you can identify and fix any issues before publishing your website. As a web developer, it’s important to utilize this tool to thoroughly test your websites before releasing them. And if you have any questions, feel free to leave a comment below.
You May like to read more: